11インチMacBook Air(Late 2010)を240GBのSSDに換装した
(追記 2013-03-24) しばらく使用しているとフリーズが発生し、にっちもさっちもいかなくなりました。購入した秋葉館のサポートに現状を報告したらSSDの初期不良の可能性が高いということになり、新品に交換してもらいました。というわけで運が悪ければ初期不良の可能性もあるということを考慮しておいてください。。
ここ数年、自分の開発用マシンは11インチのMacBook Airのみ。しかもディスク容量が64GBのモデルだったので、最近はスリープしたら空き容量が0になったり、DropBoxの共有フォルダに大量のファイルを突っ込まれてディスク容量がなくなったりと、空き容量の確保に苦労しておりました。
256GBの11インチMacBook Airが出るといいなぁと思っていたのですが、そんな気配もなく。
そういうわけで久しぶりにディスクの換装作業をすることに。ググってみたら240GBか480GBあたりのSSDに付け替えるのが良さそうだったのですが、480GBは7万円以上するので半額の240GBのSSDを購入しました。


OWC MacBookAir2011用SATA6G SSD 240GB [OWCSSDAP116G240]
それからAirの裏蓋とSSDのネジを外すためにペンタローブ(1.2mm)とヘクスローブ(T5)のドライバーが必要です。

MacBook Air&MacBook Pro Retinaディスプレイモデル用スクリュードライバー [AirDriverSet]
ちなみにドライバーが付属してると思って楽天の秋葉館で購入したら付属していなかったので、秋葉館のリアル店舗で購入してきましたw
さて、Mountain Lionの状態のMacBook Air(Late 2010)のSSDを換装して、元の環境に戻す手順はざっと以下の通りです。
- Time Machineでバックアップを作成。
- 電源を切り、裏蓋を空けてSSDを交換する。
- MacBook Air付属のOSインストール用USBを使ってSnow Leopardをインストール。
- Snow Leopardをソフトウェアアップデートして最新版に。
- App StoreからMountain Lionをダウンロードしてインストール。
- 移行アシスタントを使ってTime Machineから環境を移行。
SSD自体の付け替えは意外とあっさり終わりましたが、OSの再インストールとかデータの移行とかに時間がかかりました。
なお、今回の作業では「macbook air 11'' (late 2010) SSD交換(128GB→240GB)はまった。。。 – some comments」の記事がとても参考になりました。
Time Machineでバックアップを作成

特に説明は要らないと思いますが、「今すぐバックアップを作成」を実行してバックアップをとっておきましょう。
裏蓋を空けてSSDを交換
SSDの換装ですが、購入したメーカーがYouTubeに手順の動画をアップしてくれていますので、基本的にこの動画を見ておけば大丈夫です。
» How To Upgrade the SSD in a Mid 2010 11" MacBook Air – YouTube

↑ 外すネジは10個。1.2mmのペンタローブを使います。

↑ ネジは無くさないように。

↑ 真ん中やや上にあるのがSSDです。

↑ 右側に1本だけネジがあるのでT5のヘクスローブで外します。ネジをはずしたら右側に引っ張ると簡単に抜けます。

↑ 取り外したSSD。

↑ こっちが新しいSSD。これはシールがついてるほうが上です。

↑ 左側の端子をしっかり差し込んで、

↑ さっきのネジで締めます。
強く締め過ぎるとSSDの基盤が少し反ってしまったので、反らない程度にしっかり締めておきました。
あとは裏蓋を元に戻せば、SSDの交換は終了です。
Snow Leopardをインストール
次にOSをインストールしますが、まずはUSBを使ってSnow Leopardをインストールして、それからMountain Lionにアップデートします。

↑ これを使います。
USBを差し込んで起動したらインストールウィザードが開始されます。
ここでOSをインストールする前に、ディスクユーティリティを起動してディスクにパーティションを作成する必要があります。

↑ ディスクユーティリティを選択。

↑ 認識されたSSDを選択して、「1パーティション」「Mac OS 拡張(ジャーナリング)」を選択しました。

↑ これでインストールできます。

↑ インストールのカスタマイズで言語環境を日本語だけにしておいてもいいでしょう。

↑ インストールが完了すると情報の転送について聞かれますが、あとで転送するのでここでは「情報を今すぐ転送しない」を選択しておきます。
Mountain Lionをインストール
さて、インストールが完了したらソフトウェア・アップデートをおこないましょう。

↑ これでApp Storeがインストールされます。
アップデートが完了したらApp Storeを起動してログイン、購入済みのMountain Lionをダウンロードします。

↑ これでMountain Lionをインストールできます。
移行アシスタントを使って環境を復元
Mountain Lionのインストールが完了したら、最後に移行アシスタントを使ってTime Machineから環境を復元します。
その前に、移行用のアカウントを一時的に作成してログインし直しておきましょう。
おそらく移行前の環境と同一の名前でアカウントを作成していると思うので、その場合以前のアカウントのデータで上書きするには、別のユーザーで操作する必要があるためです。

↑ 適当な名前で管理者アカウントを作成しました。このアカウントでログインして移行アシスタントを使います。

↑ 移行アシスタントは「アプリケーション」→「ユーティリティ」の中にあります。

↑ このように「既存のユーザーアカウントを、転送するアカウントで置き換える」が選択できます。
あとはTime Machineからデータの移行が完了するのを待ちます。移行が完了すれば、SSD換装前と同じ環境がきっと復元されていることでしょう。
というわけで長い間1GBくらいをさまよっていた空き容量が、一気に180GBくらいになりました。これで色々作業が捗ります!
Amazonから選ぶ…
2013年3月現在、Amazonにて販売されてたSSDをピックアップ。容量、型番はご自身できちんと確認してください。「owc macbook air ssd」あたりで検索するといいですよ。

OWC MacBookAIR専用SSD 480GBモデル 専用工具付属 OWCSSDAPAE480

OWC 240GB Aura Pro SSD & USBポータブルケース Envoy for MacBook Air 2012 (180GB (192GB) with Envoy)

OWC Mercury Aura Pro Express 6G SSD for MacBook Air Mid 2012 (256GB/ 240GB)

OWC Mercury Aura Pro SSD MacBook Air(2010-2011年モデル用)3.5倍速 (256GB / 240GB)
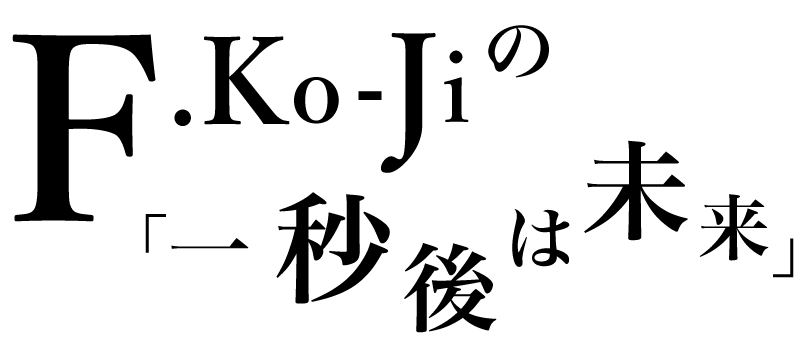
コメントを残す