Jumpcut - かなり使える無料のオンライン動画編集・共有サービスの決定版
(追記: 2008-12-18) TechCrunchによるとJumpcutはまもなく閉鎖されるようです。(via: Yahoo、ビデオ編集サービスのJumpcutを閉鎖へ)
オンラインで動画を編集できるサービスを探していたら、Jumpcutというサービスを見つけました。どうやら米Yahoo!が買収して運営しているサービスのようですが、これがかなり便利です。
Jumpcutでは次のようなことができます。
- アップロードしたムービーをオンラインで編集
- トランジションやイフェクトをつけられる
- 複数のムービーをリミックス
- 他のユーザのムービーもリミックス
- ブログに貼付ける
逆に、次のようなことはできません。
- 編集後のムービーのダウンロードはできない。
- YouTubeにアップロードはできない。
YouTubeとの連携がないことが少し残念ですが、「動画を編集してブログに貼付けたい」だけであれば、かなり使えるサービスです。
2006年時点ですでに話題になっていたようですが、あまり使っているという話を聞かないのでここで紹介しておきます。
↑ これがトップページ。Registerをクリックすると米Yahoo!のアカウントでのログインを求められます。なので、米Yahoo!のアカウントを用意しておきましょう。

↑ 登録後、さっそくムービーをアップロードできます。デザインも洗練されています。

↑ ファイルを選択してアップロードを実行すると、公開設定、タグ付け、グループへの追加をすることができます。ファイルのアップロードはバックグラウンドで進行しています。

↑ ひとつのファイルをアップロードしている最中に、別のファイルをアップロードすることもできます。

↑ はい、アップロードが完了しました。次にムービーを編集してみます。「Edit My Movie」をクリックします。

↑ これがムービー編集画面全体のスクリーンショットです。
この編集画面でできることがかなり多いので全部紹介するのはちょっと無理です。なので、よく使いそうなカット編集とトランジション効果の付け方を説明しておきます。
カット編集

↑ ムービーの開始位置と終了位置を、マウスでドラッグして調節します。操作はわかりやすいです。

↑ 抽出したい範囲を決定したら、画面下部にある「Slice」をクリックします。すると・・・

↑ このように一瞬でムービーを切り出すことができます。
トランジション効果
ムービーが複数ある場合、ムービーとムービーのつなぎ目にトランジション効果をつけることができます。選べるトランジション効果は14種類です。

↑ ここでトランジションの効果を選択できます。編集画面の右側にあります。

↑ トランジションを選択すると、プレイバーの上に小さいオレンジのバーが出現します。これをドラッグしてトランジション効果の始まりを終わりの位置を決めます。

↑ そうすると、こんな感じでトランジション効果がかかるようになります。
Effectいろいろ
せっかくなのでJumpcutでつけられる遊び心満載のEffect(効果)をいくつか紹介します。Effectは全部で46種類用意されています。

↑ ぼかしてみたり。

↑ カメラで撮影しているっぽい枠を入れたり。

↑ 雨を降らせたり。

↑ キスされたり。

↑ バイクが侵入してきたり。

↑ 誰ですか。
という感じで面白い効果をムービーに取り入れることができます。
他のユーザーの動画をリミックス
書き忘れるところでしたが、他のユーザーがJumpcut上で公開している動画を自分のオリジナルバージョンにアレンジしたり、自分の編集中のムービーに取り入れたりすることもできます。

↑ 他のユーザーの動画には「Reimix」というボタンが表示されているので、これをクリックするとこのムービーを編集することができます。

↑ 編集画面では、「Add」メニューにある「Search」メニューで他のユーザーの動画を検索できます。検索して出てきたサムネイルをドラッグ&ドロップすることで、自分の編集中のムービーに挿入することができます。
自分が公開しているムービーのリミックスを許可するかどうかは、自分で設定することができます。また、自分のムービーを他のユーザが直接編集するのを許可する「Open」という状態も用意されています。
まとめ
このようにJumpcutは動画編集に必要な機能が揃っていて、しかもオンラインで無料で利用することできるのです。
MySpaceやFacebookにポストする機能はあるようですが、YouTubeとは連携していません。また、最初に書いたように編集後のムービーをダウンロードすることもできません。
しかし、とりあえず動画編集をしてブログに貼付けるだけであれば、十分すぎる機能を備えていると思います。
最後に、Jumpcutを使って編集したムービーを以下に貼付けておきます。
元のムービーは、F905iで撮影してみました。
MacBook AirのiMovieでは携帯の3gp形式のムービーファイルを読み込めなかったのですが、Jumpcutであれば3gp形式でも読み込んでくれました。
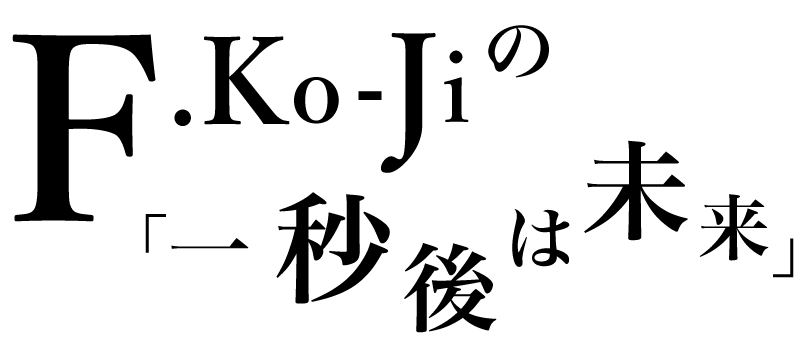

はじめまして。「オンライン動画編集」で検索してこちらを見つけました!
Jumpcut、まだ使ったことないですが、使いやすそうですね。
私は Sprasia という編集サービスを使ってます。こちらも結構簡単にできますよー。
>>動画編集ラブさん
コメントありがとうございます。
Sprasiaはエフェクトをつけて遊ぶ感じですね。