F-12CをAndroid SDKのADB及びDDMSで認識させる方法(Macの場合)
Androidでは基本的に端末だけで画面キャプチャを撮ることができず、パソコンにUSB接続してAndroid SDKを利用しないといけないらしい。
Androidのバージョン2.3あたりから画面キャプチャ用のAPIが搭載されたという情報を見かけ、先週体験イベントがあったSH-13Cには画面キャプチャ機能が実装されていたので、今回レビューするF-12Cにも・・・と思っていたら、その機能は搭載されていなかった。
というわけでF-12Cでは他のAndroid端末と同様に、Android SDKのDDMSというツールを使ってキャプチャを撮らないといけないのですが、そのままでは端末を認識してくれません。
Windowsでの方法はきっと誰かが書いてくれるはず、と期待してここではMacでの方法を書いておきます。
なお、参考にしたサイトはこちら。
» IS01をMacに接続する。adbが認識するようにね。 – このブログは証明できない。
Android SDKはインストールされているという前提で。
ターミナルを起動
コマンドを実行しないといけないので、ターミナルを起動します。
ベンダーIDをadb_usb.iniに追加
ホームディレクトリに「.android」という隠しフォルダがあって、その中に「adb_usb.ini」というファイルがあります。このファイルの最終行にUSBのベンダーIDを記述しておかないといけないらしいです。
F-12Cの場合は「0x04c5」なので、ターミナルで次のコマンドを実行します。(先頭の $ は不要ですよ。)
$ echo "0x04c5" >> ~/.android/adb_usb.ini
エディタが使えるならエディタでファイルを開いて直接編集しても構いません。
adb kill-serverを実行
最新のAndroid SDKなら、「android-sdk-mac_x86/platform-tools」の下にadbがあるので、ターミナルで以下のコマンドを実行します。
// ここは自分の環境にあわせて // platform-toolsのあるディレクトリに移動 $ cd android-sdk-mac_x86/platform-tools $ ./adb kill-server
もしplatform-toolsにPATHが通っていれば「adb kill-server」を実行するだけでいいです。
端末が認識されているか確認
これでF-12CをUSB接続すれば端末が認識されるはずです。toolsディレクトリにあるddmsを起動するか、さきほどのadbコマンドで「adb devices」と実行し、端末が認識されているかどうか確認してください。
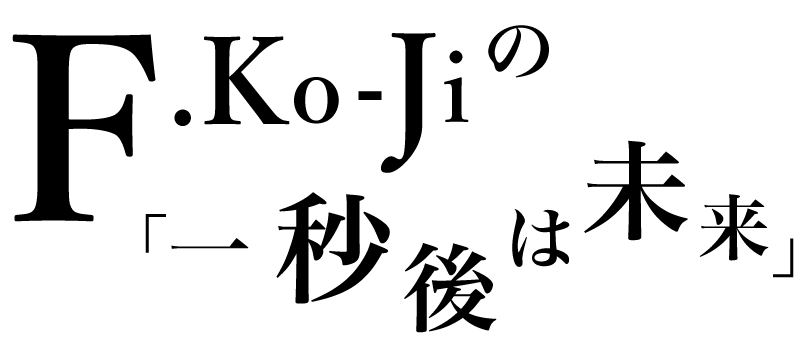
コメントを残す