Macから「富士通モバイル統合辞書+」の追加辞書コンテンツをインストールする方法
ケータイ会議9で ARROWS X LTE (F-05D) のモニターをしています。
今回は、F-05Dに搭載されている「富士通モバイル統合辞書+」というアプリの追加辞書コンテンツをMacユーザーがインストールする方法についてメモしておきます。
そもそも辞書コンテンツが1個も入ってない場合
追加辞書コンテンツの話をする前に、そもそも内蔵版の辞書コンテンツが1個も入っていない場合があります。自分の端末もそうでしたが。
この場合は「携帯電話(「docomo NEXT series ARROWS X LTE F-05D」をご購入いただいたお客様へ) – FMWORLD.NET(個人) : 富士通」にてお知らせされている方法でインストールができます。
こちらはF-05D本体からインストールできるので問題ありません。
Macで追加辞書コンテンツをインストールする場合
で、こっちが本題。
「富士通統合辞書+」アプリは、追加辞書コンテンツをインストールすることで「29辞書+6分野別検索」が可能となります。(内蔵版のみだと19辞書+6分野。)
インストール方法は「携帯電話(T-01D/F-03D/F-03D Girls'/F-05D/F-07D/ISW11F/IS12F) 『富士通モバイル統合辞書+』ダウンロード – FMWORLD.NET(個人) : 富士通」にて説明されています。
上記のページにある「辞書コンテンツ」をダウンロードして解凍、Windowsユーザーならインストール用の.exeファイルが入っているので、それを実行すればいいです。
しかしMacユーザー向けにはそのようなインストールアプリが梱包されていません。
が、ダウンロードした辞書コンテンツファイルを解凍した内容を見るかぎり、フォルダに辞書ファイルをコピーしているだけっぽいので、ARROWS X LTEをUSB接続してフォルダに直接放り込んでみましょう。
手順
まずダウンロードした辞書コンテンツ(ファイル名は「11_2nd_oneswing.zip」)を展開。

↑ こんな感じになっとりますね。
次にARROWS X LTEをMacにUSB接続し、通知パネルに表示される「USB接続」をタップして、USBストレージをONにします。

↑ USBストレージをONに。
そうするとMacのFinderに「Untitled」「Untitled 1」という2つの外部ディスクとして認識されます。

↑ 一方が内蔵SDで、もう一方が外部SDです。中に「external_sd」フォルダがあるほうが内蔵SD。ディスク容量でも区別できると思います。
追加辞書コンテンツは「内蔵SD」のほうにコピーします。
方法は簡単で、展開したファイルにある「oneswing」フォルダを、内蔵SDの「fj_edic」フォルダの中に丸っとコピーするだけです。

↑ すでにoneswingフォルダがありますが、構わず上書き。
コピーが終わったらFinder上でディスクを取り出してからUSBストレージをOFFにしてください。
辞書コンテンツは2GBあるので、容量的に外部SDに入れたいかもしれませんが、内蔵SDに入れないと認識されません。外部SDに移動させたい場合は、あとでアプリ内から移動が可能です。

↑ これでなんか色々辞書が追加されました。
ちなみに追加辞書コンテンツのインストール説明ページに「REGZA Phone T-01D」「ARROWS Kiss F-03D」「F-03D Girls’」「ARROWS X LTE F-05D」「ARROWS μ F-07D」「ARROWS Z ISW11F」「ARROWS ES IS12F」「ARROWS Tab Wi-Fi」が対応機種と書かれているので、これらの機種でも同じ方法でMacからインストールできるのではないかと思います。

ARROWS X LTE (F-05D) ブロガー徹底レビューまとめサイトへ
ケータイ会議9とは、富士通の最新スマートフォンARROWS X LTE F-05Dをブロガーが使い倒してブログで自由にレビューする企画です。通信料は各自の負担、モニター後は端末をそのまま使い続けることができるようになってます。
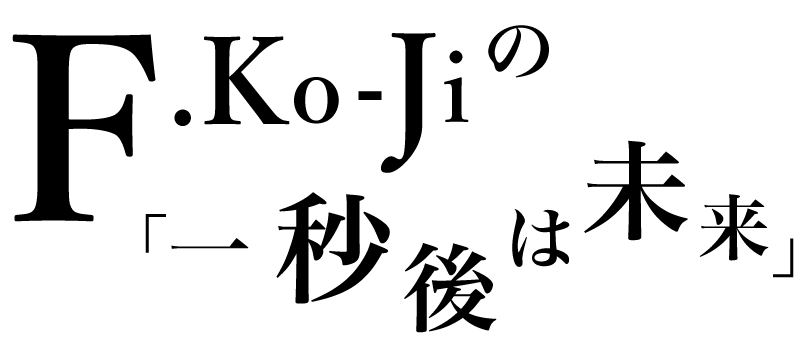
コメントを残す